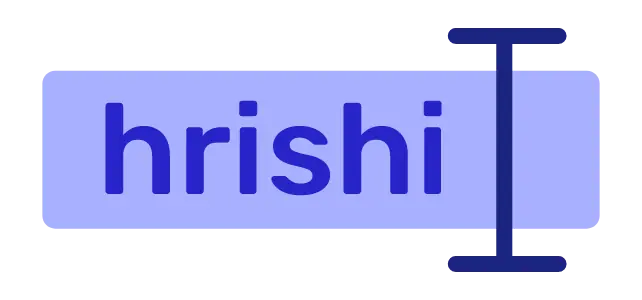If you are using Linux, most of the time you install software packages using your package manager or software store. But package managers don’t provide the latest packages.
If you want to install Thunderbird using your package manager, unless you are using some rolling release distro like Arch, you don’t get the latest version of this software.
However, there are many ways to install Thunderbird in Linux. In this blog, we are discussing two very popular methods to install the latest version of Thunderbird.
Install Thunderbird using Flatpak
Flatpak provides sandboxed applications and manages their dependencies. That’s why Flatpak can provide the very latest software without depending on the base system dependencies. If you don’t have installed flatpak in your system, you can either run the following command or follow the official guide.
sudo apt install flatpak
flatpak remote-add --if-not-exists flathub https://dl.flathub.org/repo/flathub.flatpakrepo
Restart your system for changes to take effect.
Let’s install Thunderbird using Flatpak by running the following command.
flatpak install flathub org.mozilla.Thunderbird
The above command pulls the Thunderbird package from Flathub and installs it in your system. Flathub has the largest repository of Flatpak apps.
Thunderbird Flatpak package is maintained by Mozilla itself. Therefore you will get regular updates when a new version of Thunderbird is released.
Install Thunderbird Using Prebuid Binaries
If you go to the Thunderbird website and click on the download URL, a compressed file of prebuilt binary is downloaded.
Extract the file and you will get a thunderbird directory inside which all the files required to run Thunderbird are present. Move this thunderbird directory in your /opt directory.
sudo mv thunderbird /opt
Now create a desktop file inside your /usr/share/applications/ directory.
sudo nano /usr/share/applications/thunderbird.desktop
Paste the following content in the thunderbird.desktop file.
[Desktop Entry]
Name=Thunderbird
Comment=Mail Client
Exec=/opt/thunderbird/thunderbird %u
Terminal=false
Type=Application
Icon=/opt/thunderbird/chrome/icons/default/default128.png
Categories=Office;Email;Utility;
StartupNotify=true
Now save the file using ctrl+s and exit the editor using ctrl+x.
Now you can see the Thunderbird icon in your application menu and click on the icon to launch Thunderbird in your system.
If you install Thunderbird this way using prebuilt binaries, Thunderbird updates itself and you don’t need to redo the whole process.